Ativador KMSPico Windows 11 grátis|Oficial [2024]
KMSPico Windows 11
 Sistema operacional: Windows 11
Sistema operacional: Windows 11
Vá para Home » KMSPico » Ativação do Windows » Ativação do Windows 11
KMSPico Home windows 11 é uma ferramenta confiável para ativar o Windows 11 e todos os produtos Microsoft Office gratuitamente. Este é o site oficial do software KMS Pico.
KMSPico substitui a chave de licença no Windows 11 por uma chave profissional.
Ele pode ativar o sistema operacional Windows 11 sem qualquer conexão com a Internet.
KMSPico Windows 11
KMSPico Windows 11 cria uma imagem virtual de um Key Management Server ou KMS.
Ele utiliza o host local em um PC privado.
A ferramenta KMS substitui a licença de avaliação ou gratuita do Windows por uma licença de quantidade.
Além disso, evita que o Windows se conecte ao servidor KMS da Microsoft para fins de ativação.
KMSPico onze mantém o Windows 11 ativado permanentemente.
KMSPico funciona da mesma maneira que o Microsoft KMS Server original.
A única diferença é que ele funciona offline em vez de se conectar a qualquer empresa KMS online.
Esta ferramenta KMS Pico foi projetada para funcionar com Windows 11.
• Tipo de arquivo :.exe • Versão do produto : Onze • Dimensão do arquivo : 4,2 MB • Desenvolvedor : DAZ • Nome interno : Emulador KMS • Nome de arquivo exclusivo : kmspico_11.zip • Detentor autorizado dos direitos autorais : DAZ
Por que KMSPico?
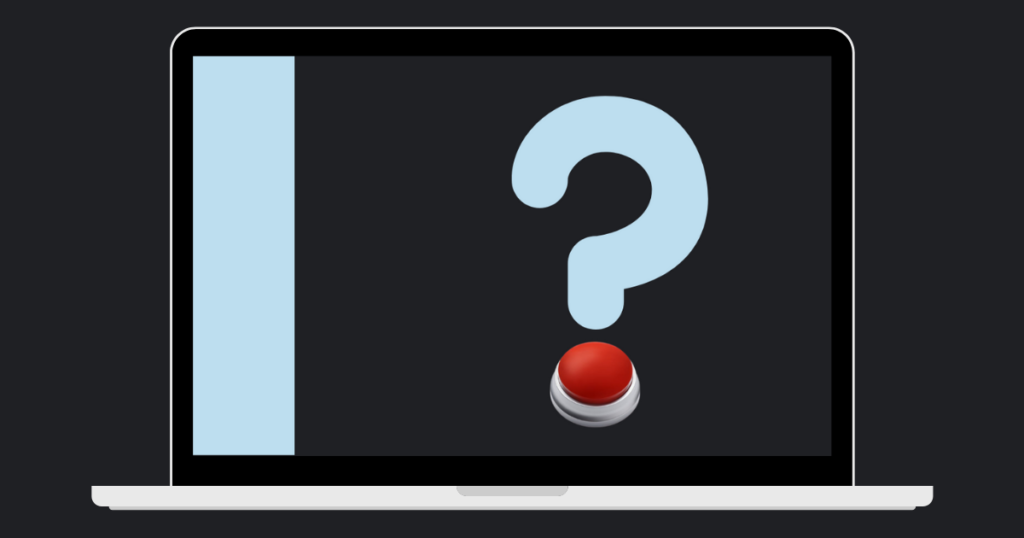
Ativação Permanente : Este software não redefine moderadamente o período de avaliação do sistema operacional Windows, ele ativa o próprio produto.
Sem roubo de conhecimento : ele nunca roubará nenhum dado ou os enviará para a Microsoft ou outro fornecedor.
Protegido : é continuamente verificado em busca de todos os tipos de bugs e vírus. Ele é confiável para usuários do Windows há muitos anos. Ele contém arquivos de configuração seguros e protegidos por senha.
Nenhuma situação de banimento de conta : ativa o Windows de tal forma que nunca será banido.
Ativação multifuncional : funciona com todos os produtos Windows e utilitários. Você não precisa usar ativadores separados para produtos diferentes, como o MS Workplace.
Home windows 11 Assist : Esta ferramenta suporta totalmente o Home windows 11.
Offline : KMSPico onze é um dispositivo de ativação totalmente offline. Você não precisa de nenhum tipo de conectividade online ou web.
O emulador KMSPico Home windows 11 gera e armazena as chaves de ativação no host local.
Ele busca essas chaves no momento de ativar o Windows.
Quer melhorar a experiência de jogo no Windows?
Aqui você pode obter DirectX 12 gratuitamente.
A equipa DAZ e Heldigard criaram o Pico KMS pela primeira vez.
Eles modificaram o dispositivo KMS pago da Microsoft.
Eles precisavam definir o preço de ativação para fins de teste e aprendizado para todos os clientes que não têm condições de comprar os produtos.
KMSPico Windows 11 também pode ser usado para fazer backup de todos os arquivos do sistema operacional.
Você pode visitar o site oficial da Microsoft para baixar produtos originais do Windows e do Office.
Instalação
O infográfico abaixo explica como instalar o KMSPico e ativar o Windows 11 de forma bastante simples.
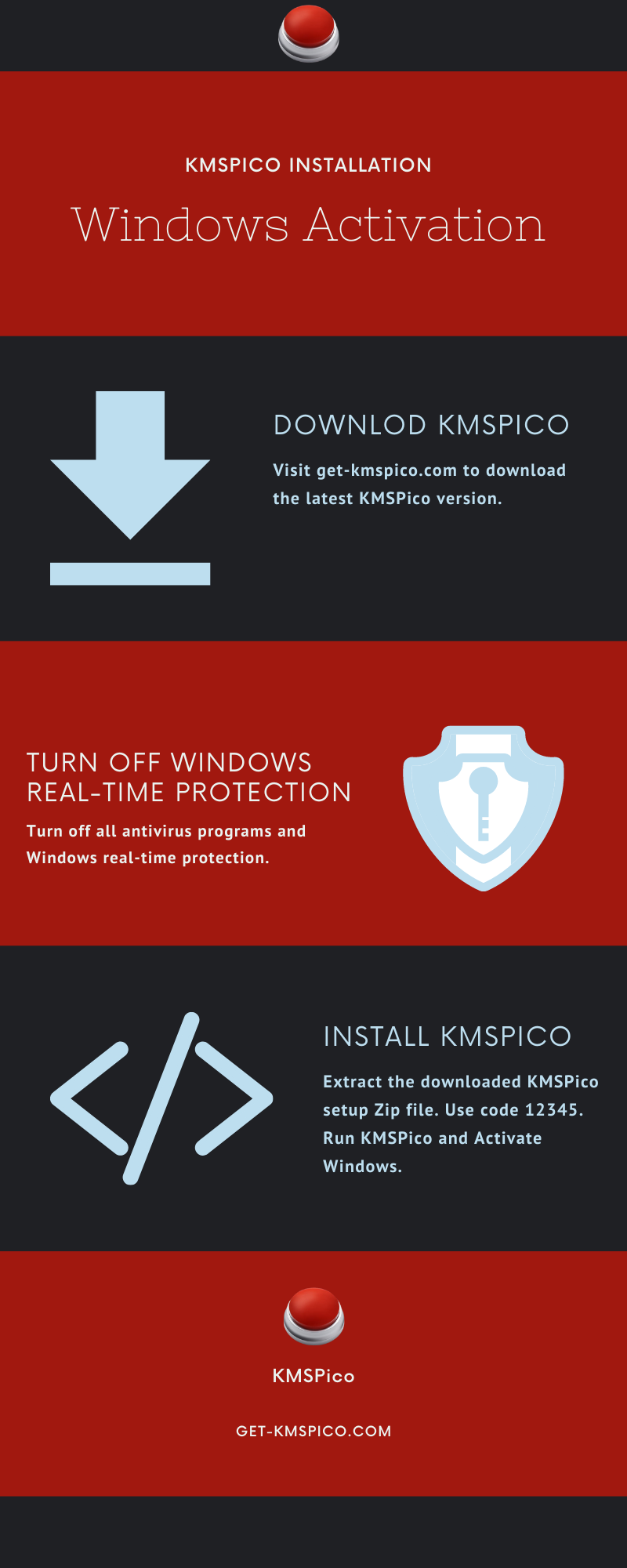
Executivos. & Contras.
Aqui listamos algumas vantagens e desvantagens de usar este ativador.
Profissionais.
– Livre
– Ativação Permanente
– Número ilimitado de sistemas
– GUI amigável
Contras.
• Detectado por antivírus
Mercadoria Suportada
– Janelas iniciais 11
-Microsoft Office 365
– Frase da Microsoft
– Microsoft Excel
-Microsoft PowerPoint
– Microsoft Outlook
-Microsoft Access
Ative o Windows 11
 A Microsoft acaba de lançar o Windows 11 com alguns recursos progressivos usando as atualizações.
A Microsoft acaba de lançar o Windows 11 com alguns recursos progressivos usando as atualizações.
Todos os clientes que já possuem uma cópia confiável do Windows 7 ou superior podem atualizar para o Windows 11 de forma totalmente gratuita.
Precisa saber “Como ativar o Windows 11 gratuitamente” e “Como obter uma cópia gratuita do Home Windows 11”?
KMSPico Windows onze está aqui para você.
Tudo que você precisa é de uma cópia profissional do Windows.
Acesse KMSPico para conhecer a mais nova ferramenta KMSPico.
Você também pode inserir as seguintes chaves manualmente para ativar o Windows 11.
A versão KMSPico 11 foi modificada para suportar uma ativação gratuita do Windows 11, perfeitamente.
O Developer Group DAZ fez o KMSPico funcionar bem com o Windows 11 mais recente.
A Microsoft projetou o Windows 11 como essencialmente o mais seguro do que o modelo anterior do Windows em termos de segurança de software.
Todos os recursos de segurança do Windows 10 foram adicionados com mais alguns novos patches de segurança.
O Win 11 foi atualizado de uma forma que aumenta muito seus níveis de produtividade.
KMSPico oferece suporte a todas as versões anteriores do Windows, bem como do Windows.
Aqui você aprenderá mais sobre como atualizar para o Windows 11.
KMSPico pode até ativar WinFLPs e servidores.
Chave de ativação do Windows 11
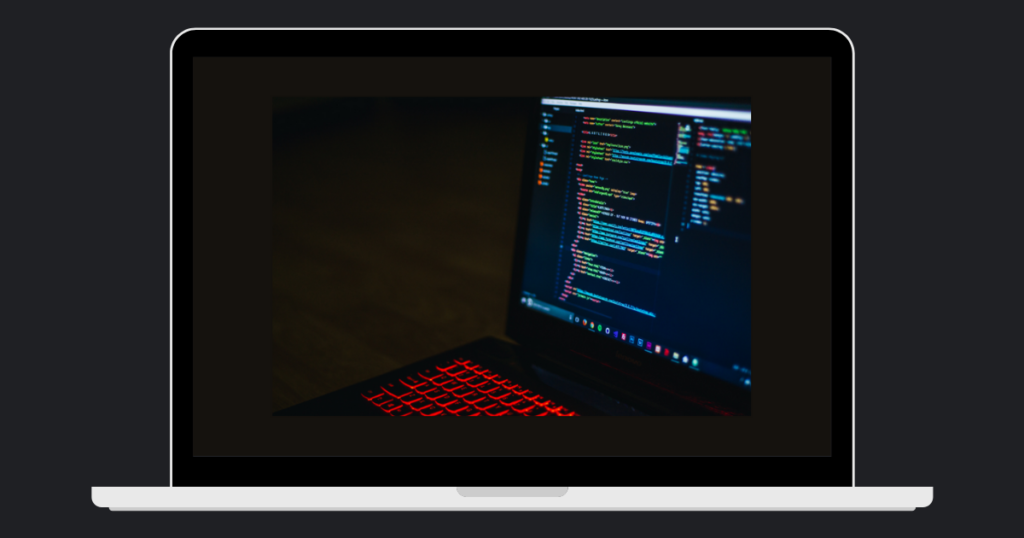 Habitação : TX9XD-98N7V-6WMQ6-BX7FG-H8Q99
Habitação : TX9XD-98N7V-6WMQ6-BX7FG-H8Q99
Residência N : 3KHY7-WNT83-DGQKR-F7HPR-844BM
Idioma único de residência : 7HNRX-D7KGG-3K4RQ-4WPJ4-YTDFH
Particular do país de residência : PVMJN-6DFY6-9CCP6-7BKTT-D3WVR
Profissional : W269N-WFGWX-YVC9B-4J6C9-T83GX
Profissional N : MH37W-N47XK-V7XM9-C7227-GCQG9
Treinamento : NW6C2-QMPVW-D7KKK-3GKT6-VCFB2
Escolaridade N : 2WH4N-8QGBV-H22JP-CT43Q-MDWWJ
Empresa : NPPR9-FWDCX-D2C8J-H872K-2YT43
Empresa N : DPH2V-TTNVB-4X9Q3-TJR4H-KHJW4
Todo mundo sabe que a Microsoft vem tentando restringir a pirataria de seus produtos há anos.
Aqui vamos ensiná-lo a ativar o Windows 11 gratuitamente, sem utilizar nenhuma chave de produto.
1 – Você pode usar um arquivo ISO para instalar o Windows 11 em vez de uma atualização.
Os arquivos ISO incluem a versão mais recente do Windows 11 Pro.
Você não terá problemas em atualizar para o Windows 11 se instalar qualquer versão anterior do sistema operacional Windows.
2 – Você não precisa ativar o Windows 11 se tiver instalado depois do Windows 7. Ele será ativado automaticamente.
Portanto, para ativar o Windows 11, os usuários devem atualizar do Windows 7, Windows 8 ou 8.1.
3 – Se você já usa o Windows 7 ou Windows 8 e ele está ativo, então o seu Windows 11 também está totalmente ativado. Você não precisará comprá-lo separadamente.
4 – A maneira gratuita de ativar o Windows 11
Você pode seguir as etapas abaixo para atualizar para o Windows 11.
Passo 1 : Vá para o Menu do Windows e depois para Configurações. Você também pode inserir “configurações” na Cortana para chegar lá.
Passo 2 : Vá para Atualizações e configurações de segurança.
Etapa 3 : Abra a opção Ativação no lado direito da tela.
Etapa 4 : Clique na Windows onze Store e compre o sistema operacional Windows onze.
Etapa 5 : Ativação com software Windows Loader
Os usuários do Windows 7 Final não podem ativá-lo usando KMSPico ou MS Toolkit ou outro método.
Tente primeiro ativar o Windows 7 Final com KMSPico ou Windows Loader.
Execute o software KMSPico e tente ativar o Windows.
KMSPico funciona da mesma forma que o Windows Loader e o Microsoft Toolkit.
Etapa 6 : ativar usando o Microsoft Toolkit
Recomendamos que você use este método a menos que tenha o Windows 7 em seu computador.
O Microsoft Toolkit permite ativar o uso de chaves de produto em todas as versões do Windows, exceto o Windows 7 Final.
O Windows 11 é um produto gratuito da Microsoft para todos os usuários que usam uma cópia oficial do Windows 7 para o Windows 8.
No entanto, é um fornecimento temporário da Microsoft.
Depois disso, a atualização do Windows onze custará US$ 119 para a edição doméstica e US$ 199 para a versão Professional.
Vale a pena atualizar para o Windows 11?
Podemos dizer que depende totalmente de você. Você pode ou não atualizar para o Windows 11.
Alguns especialistas em segurança declaram que a Microsoft tem infringido a privacidade dos consumidores ao recolher dados pessoais
informações como sexo, idade, hobby e atividades na Web sem seu consentimento ou acordo.
A maioria dos usuários não tem conhecimento da opção de fornecer os dados à Microsoft. Este consentimento é ativado imediatamente após uma instalação bem-sucedida do Windows.
Os usuários podem desativar nas configurações de privacidade.
Recursos do KMSPico Windows 11
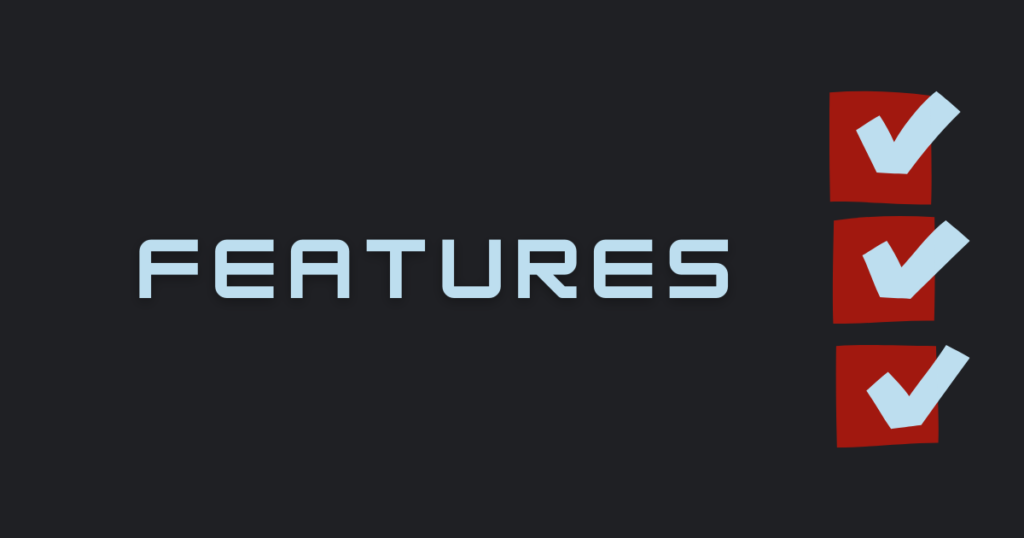 – Protegido para obter
– Protegido para obter
– Seguro
– Sem anúncios
– Ativação rápida
– Fácil de usar
– Ajuda para todas as edições do Windows e Office
– Incessantemente atualizado e digitalizado
– Livre de preço
Recursos do Windows 11
Vamos dar atenção a algumas das opções que podem ser de alguma forma dignas de nota.
É como uma visão ampliada de toda a discussão sobre o Windows 11.
A barra de tarefas centralizada
A função principal mais importante é a barra de tarefas centralizada.
É a mudança óbvia na aparência do Windows 11.
Proporciona uma aparência agradável.
O botão inicial também pode estar lá para você, se você estiver acostumado, porque está lá desde sempre.
Agora você precisa se acostumar a clicar nele no decorrer da tela.
Se quiser colocá-lo no centro, você pode colocar a barra de tarefas novamente à esquerda.
Menu Iniciar
A segunda característica mais essencial é o menu inicial modificado.
Chega de azulejos residenciais e tem um visual mais moderno e atualizado.
No menu Iniciar, os aplicativos estão disponíveis em um tipo de grade simples.
É uma aparência mais agradável para o menu iniciar.
Cantos arredondados
A terceira função visível são os cantos arredondados do próprio Windows.
É uma aparência mais moderna em outros sistemas operacionais e agora podemos vê-lo no Windows 11
Não é para todos.
Os clientes podem até alterar os layouts de snap, posição e orientação relativa.
Isso ajuda você a preparar o fluxo de trabalho.
Orientação do Windows
Se você reconectar e desconectar continuamente os monitores externos do seu laptop, várias vezes ao dia, você pode encontrá-lo.
Quando você desconecta um monitor externo no Windows 10, a orientação dos seus painéis fica toda confusa e, quando você reconecta o monitor, ele não retorna à orientação original.
No Windows 11, se você reconectar esse monitor, essas janelas permanecerão em suas posições específicas.
Eles retornarão à sua orientação original quando você reconectar um monitor.
Alguns arquivos do sistema exigem o uso de UTF-8.
A Microsoft usa o termo "Unicode" que significa "não codificação de 8 bits".
Aplicativos Android no Windows 11
Como o Windows 11 está tecnicamente trazendo aplicativos Android?
Os desenvolvedores de aplicativos geralmente não são obrigados a escrever aplicativos para serem executados no Windows 11.
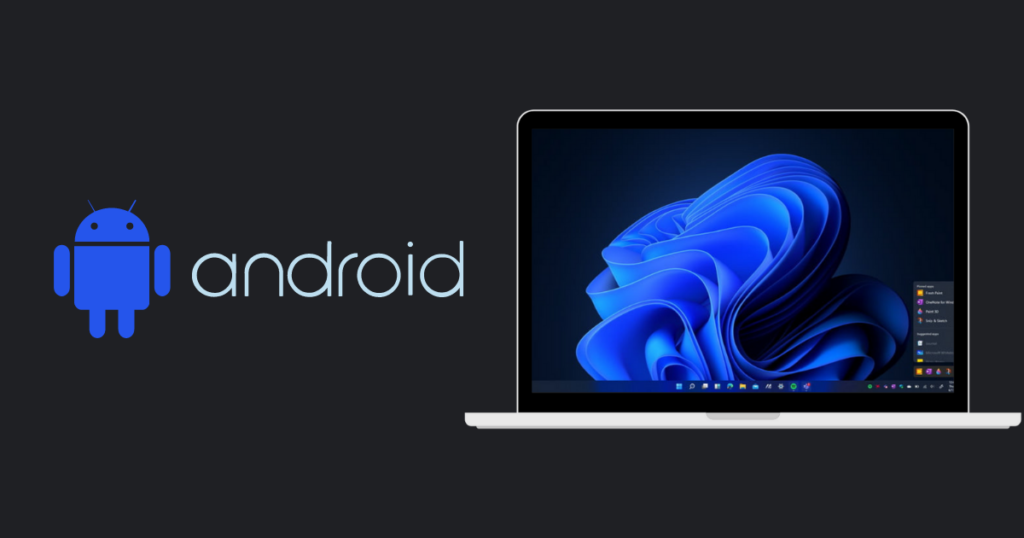 Os usuários podem ir até a loja da Microsoft e obter o aplicativo Amazon.
Os usuários podem ir até a loja da Microsoft e obter o aplicativo Amazon.
Com a loja de aplicativos Amazon, eles podem baixar aplicativos Android para rodar no sistema operacional Windows 11.
Ele usa a experiência em ponte Intel.
É um compilador de envio em tempo de execução, então eles estão criando um aplicativo que não foi escrito para x86, por exemplo, um chip ARM e fazendo-o rodar em um dispositivo x86.
Não é para todos, porque nem todo mundo precisa de aplicativos Android em seus computadores.
Os usuários que precisavam disso agora têm acesso. A tecnologia é da Intel, então se você tiver um sistema baseado em AMD, isso funcionaria?
Podemos configurar APKs? Tipo, basta pegar um APK na Play Store e instalá-lo no Windows?
Isso seria muito melhor do que executar um aplicativo por meio de outro aplicativo.
O que está acontecendo nos bastidores que torna isso tão especial no Windows 11?
Tradicionalmente, quando um novo sistema operacional Windows surgia, geralmente era mais substancial do que isso.
Cada atualização anterior foi como uma grande mudança, não apenas na aparência, mas também na interação.
Não é uma grande mudança do Windows 10 para o Windows 11, o que é uma boa coisa para usuários do Windows.
Os usuários que queriam algo maluco e mais substancial, provavelmente não é para eles.
Por que eles o chamaram de Windows 11 quando poderia ser uma substituição do Windows 10?
Como não é uma grande mudança, a Microsoft está tentando obter mais exposição a esta nova versão do sistema operacional Windows.
Instale o Windows 11 sem TPM
Aqui vamos orientá-lo a instalar o Windows 11 sem um Trusted Platform Module ou TPM.
Você tem um laptop/PC com um processador AMD Ryzen de 2ª geração mais antigo ou mais antigo que um processador Intel de 8ª geração?
Você provavelmente tem um processador Intel i3 de 2ª geração e pode receber um erro TPM.
Mas aqui vamos contar como instalar o Windows 11 sem TPM.
Este é um método genuíno com instalação original do Windows 11.
Podemos até orientá-lo sobre como criar um pen drive inicializável do Windows 11.
Vai ser muito fácil fazer isso.
Você não sofrerá nenhuma perda de dados com este método de ativação, mas para fins de segurança, você deve manter um backup.
Vamos começar com o processo.
Passo 1 : Se você deseja o Windows 11, pode ser necessário ingressar no programa Windows Insider.
Vá para as configurações.
Vá para a possibilidade "Canal Dev".
Caso você faça parte do canal Beta, receberá atualizações do Windows 11 mais tarde.
Passo 2 : Existem três estratégias para baixar o Windows 11.
 1ª técnica – Forneceremos o hiperlink para o site da Microsoft.
1ª técnica – Forneceremos o hiperlink para o site da Microsoft.
Depois de fazer parte do programa Windows Insider, você precisará fazer login com o mesmo ID de e-mail vinculado à sua conta da Microsoft do Windows 10.
Depois de fazer login, será exibida a opção "Windows Insider Preview".
Como você não tem TPM em seu sistema, o Windows não ajuda você a atualizar para o Windows 11 no menu de atualizações.
Basta clicar em “Windows Insider Preview” e você terá a opção de baixar o Windows 11 Dev Construct Preview.
O Windows 11 começa na Build 22000.
Se você faz parte do canal Dev, ele receberá automaticamente a atualização para Windows 11.
Vamos ver como você pode fazer as configurações para isso.
Você precisa baixar a versão mais recente do Windows 10.
Selecione o idioma do produto e clique em “Confirmar”.
Quase concluído agora, basta clicar em Baixar 64 bits.
Agora você obterá uma visualização oficial do Windows Dev Build no site da Microsoft.
Então esta foi a Metodologia 1 para “Como fazer download do Windows 11”.
Passo 2 – Clique aqui para baixar o Windows 11.
Você pode enfrentar alguns problemas se ingressar no programa Windows Insider e seu laptop/PC não atender aos padrões, como falta de TPM.
Talvez você não consiga escolher o canal Dev ou Beta no programa Windows Insider.
Você pode ser pego no canal de visualização do lançamento.
Não se preocupe, você ainda poderá instalar o Windows 11.
Após baixar o arquivo ISO do Windows 11, clique duas vezes no arquivo para abri-lo.
Basta copiar todos os arquivos que estão presentes no arquivo ISO e colá-los em uma nova pasta.
Você poderá nomeá-lo como quiser.
Etapa 3 : Baixe o arquivo de correção de erro TPM aqui.
Etapa quatro : copie os arquivos da pasta TPM Error Fix.
Encontre a pasta onde você copiou os arquivos do Windows 11 e abra-a.
Vá para a pasta “Fontes” e abra-a.
Cole os arquivos de reparo de erros TPM e clique em "Substituir as informações no destino".
Tudo concluído!
Você será capaz de instalar o Windows 11 sem TPM.
Você pode começar a instalar o Windows 11 agora clicando em “Configurar”.
Pen drive inicializável do Windows onze
Google "Rufus".
Clique no primeiro resultado final comprovado e baixe o modelo Rufus mais recente.
Execute o dispositivo Rufus.
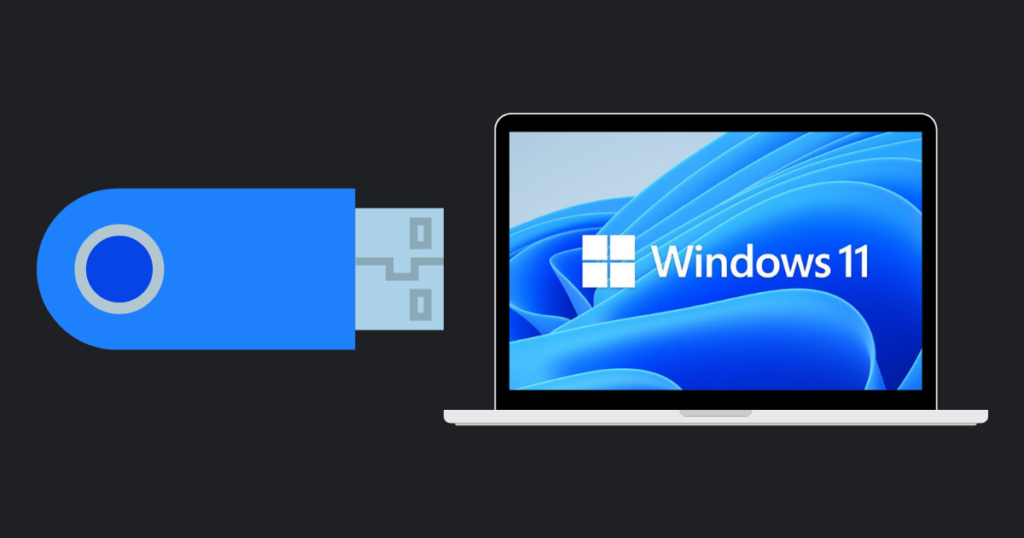 Copie e cole as informações de correção de erro do TPM.
Copie e cole as informações de correção de erro do TPM.
Quando o pen drive inicializável estiver preparado, repita a Etapa 4.
Clique em "Selecionar".
Escolha o arquivo que você já baixou na Etapa 2.
Clique em "Abrir".
Altere o esquema de partição de GPT para MBR para tornar seu pen drive inicializável.
Basta clicar em "Iniciar".
Agora, olhe para o pen drive para se preparar.
Certifique-se de formatar seu pen drive antes de começar.
Clique duas vezes em “Configurar” para iniciar a instalação do Windows 11 com segurança.
Por último, você instalará o Windows 11.
Clique em "Aceitar.
A versão Home do Windows 11 Home está pronta para ser instalada.
Você poderá manter informações pessoais e aplicativos clicando em "Alterar o que manter".
Lá você terá 3 opções.
Selecione "Manter todos os arquivos" e clique em "Avançar".
Inicie a configuração clicando em "Instalar".
Por último, seu Windows 11 estará instalado e pronto para uso.
Pode demorar um pouco para carregar na primeira inicialização.
Agora vá para configurações e depois para o programa Windows Insider para verificar se a Microsoft permitiu que você mudasse para o canal Dev a partir do canal de pré-visualização de descarga, já que você instalou o Windows 11 Dev Build.
É muito importante mudar para o canal Dev, caso contrário você não receberá atualizações futuras.
Após 2 a 3 dias da instalação do Windows 11, a Microsoft permitirá que você altere para o canal Dev que foi capturado no canal Preview de lançamento.
Portanto, agora você não precisa se preocupar, pois receberá atualizações futuras do canal Dev do Windows 11.
Sempre instale uma versão original do Windows 11 para se conectar à conta oficial da Microsoft para atualizações futuras.
Acelere o Windows 11
Não importa se você está usando o Windows 10, também é possível acelerá-lo.
Você pode observar passos simples.
Primeiro, o que você precisa fazer é alterar algumas configurações no menu de configurações do Windows.
Abra as configurações do Windows 11 ou as configurações do Windows 10.
Vá para a personalização.
Lá você verá algo como utilização do sistema.
Clique nele e você verá algumas opções como jogos, família, criatividade e assim por diante.
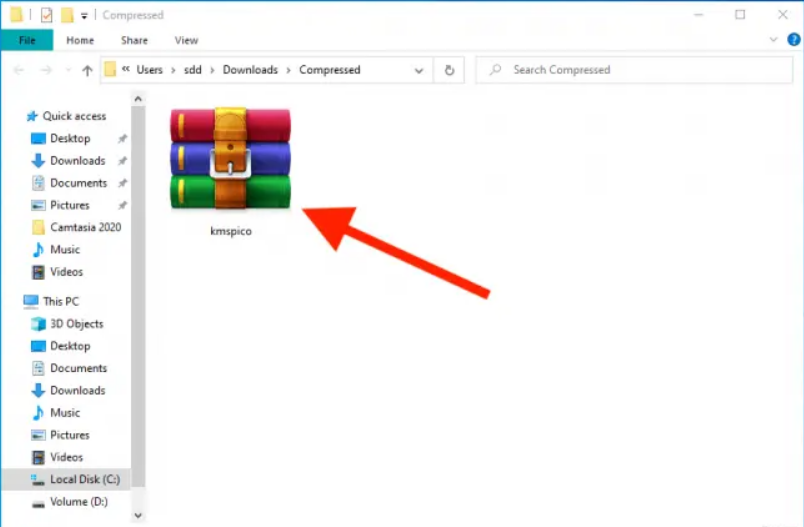 É determinado pela forma como você utiliza seu sistema e para que finalidade o está utilizando.
É determinado pela forma como você utiliza seu sistema e para que finalidade o está utilizando.
Se você estiver usando-o para jogos, você pode ativar as opções de jogo.
Isso otimizará seu computador para funções de jogos.
Se você o utiliza para família, criatividade, faculdade, lazer ou negócios, todas essas coisas estão lá.
Você só precisa ativar e desativar as configurações de acordo com sua utilização.
 A próxima etapa são os aplicativos.
A próxima etapa são os aplicativos.
Nos aplicativos, você precisa clicar na inicialização. Você verá uma lista de aplicativos iniciada na inicialização do sistema.
Esses aplicativos iniciam sempre que você liga o sistema.
Se você não precisa desses itens para começar, simplesmente desligue todos eles.
Isso aumentará a eficiência do seu sistema.
Vá para mapas off-line.
Simplesmente desligue todas essas coisas se não estiver usando mapas.
Vá para as configurações de privacidade e segurança, aí está o principal. Você notará "encontre meu dispositivo". Se não estiver utilizando esse recurso, desligue-o.
Subsequente é Comum.
Normalmente, você notará "permitir que os aplicativos me mostrem anúncios personalizados usando um ID de promoção".
Se não precisar ver nenhum tipo de anúncio em seu sistema, basta desligar tudo.
Role um pouco para baixo e você notará a situação.
Basta desligar tudo e limpar o histórico de localização.
Em seguida, vá para Notificações, onde você pode ver o acesso à notificação, “vamos acessar minha notificação” e desative esta opção.
Você poderá ver as informações da conta.
Nas informações da conta, se esse recurso estiver ativado, desative-o também.
O próximo é Chamadas telefônicas, se você não estiver fazendo chamadas de lá, você pode desligá-lo.
O próximo é Contatos.
Se você não estiver compartilhando nenhum tipo de contato, basta desligá-lo.
Desligue o calendário também.
Rádio, se você não estiver usando o rádio do seu laptop, desligue-o.
Se você não estiver usando o One Drive, desligue-o.
Agora entre em Sistema.
No Sistema, você notará algo como Armazenamento.
Basta clicar nele, isso será uma virada de jogo para você.
Você precisa mostrar isso ON.
Ele libera espaço automaticamente e exclui arquivos temporários.
Entre em Aplicativos e depois em Aplicativos clique em "Aplicativos e Recursos".
Lá você notará vários aplicativos que não está usando, mas que ainda estão em seu sistema.
O que você precisa fazer é clicar nos três pontos e desinstalá-los.
Você não pode desinstalar o aplicativo integrado, portanto, você deve classificá-los por tamanho.
Se você não estiver usando o Stream Lab, poderá desinstalá-lo.
Esta é uma maneira fácil de desinstalar aplicativos no Windows 11
Você só precisa descobrir o que não está usando se não estiver usando o Microsoft One Drive, basta clicar com o botão direito e desinstalá-lo.
O mesmo procedimento que você deseja seguir para outros aplicativos, se não os estiver utilizando.
Ok, terminamos com a configuração do Windows, agora você precisa interromper serviços indesejados que não está usando, mas eles estão trabalhando em segundo plano.
Basta pressionar a tecla Windows + R e digitar "services. msc" e os serviços serão abertos.
Existem 7 serviços que é essencial encerrar.
O primeiro é o download do gerenciador de mapas, esteja ele em execução, basta clicar em parar e desativá-lo.
E então o auxiliar de IP.
Se você não estiver usando o ipv6, também poderá desligá-lo facilmente.
A maioria das pessoas usa ipv4. Basta clicar nele e desativá-lo, isso não vai prejudicar sua web, então não se preocupe com isso.
O próximo é o Spooler de impressão.
Isto é para clientes de impressoras. Caso você esteja usando uma impressora, não a pare ou desative, mas se não estiver usando nenhuma impressora, você pode interrompê-la.
O próximo serviço é o “ teclado de toque ”, se você não estiver usando o teclado de toque, poderá desativar os serviços de teclado de toque e painel de escrita manual.
Agora, sempre que você reiniciar o sistema, ele não reiniciará esses serviços.
O próximo é “o serviço de fax, você pode simplesmente desativá-lo se não estiver usando esse serviço.
Em seguida vem o “serviço de Geo-Localização”, se você não estiver utilizando mapas, a geolocalização não será obrigatória para você.
Se você estiver usando qualquer tipo de sistema de radar, não precisa desativá-lo.
Isso vai melhorar bastante o desempenho do seu sistema.
O próximo é o "serviço biométrico do Windows", caso você esteja usando recursos biométricos, como digitalizar o polegar, e tenha o recurso Windows Hey, não será necessário desativá-lo.
Mas se você não estiver utilizando esses itens, você também pode desligá-los.
Então esses são os 7 serviços que você precisa parar.
O próximo processo será muito importante.
É essencial obter a Pasta de Otimização.
Esta é apenas uma otimização do registro.
Isso será uma mudança radical em seu sistema.
Que você deve abrir a pasta de otimização da CPU.
Basta clicar duas vezes nele e clicar em sim.
Ele também limpará todos os tipos de informações temporárias com alguns comandos simples.
Aqui você deve seguir os mesmos passos para todos esses dados e esta é uma otimização para jogos e desempenho do seu laptop Windows 11.
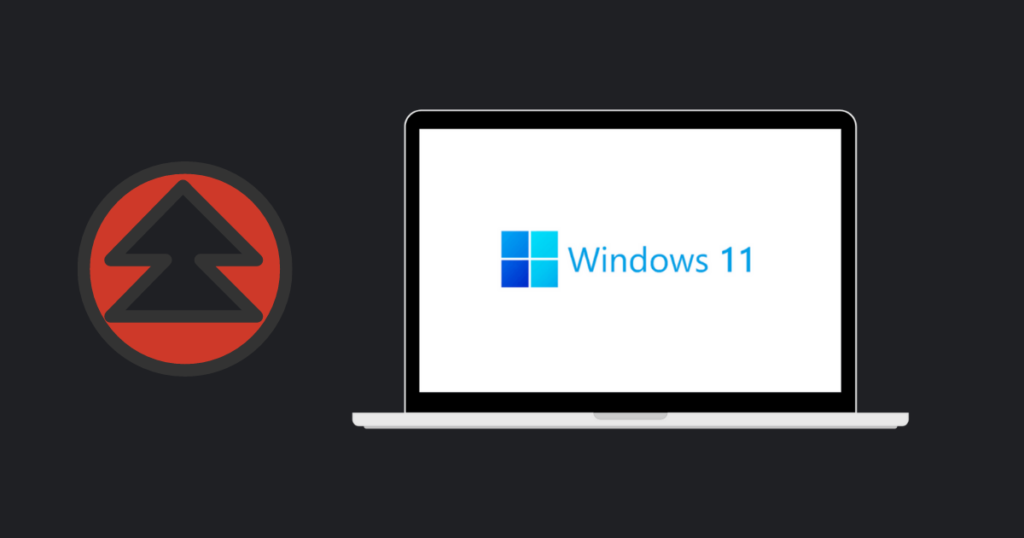 O próximo processo é exposto à sua unidade C.
O próximo processo é exposto à sua unidade C.
Pressione a tecla Windows + E para abrir o explorador de arquivos.
Clique com o botão direito e vá para propriedades.
Lá você pode executar a Limpeza de disco e escolher e excluir os arquivos que não deseja.
Agora você deve clicar em "limpar arquivos do sistema", lá você verá uma mensagem como "configuração anterior do Windows, caso você exclua, você não poderá retornar ao Windows 10".
Ignore isto. Essa pasta será excluída rotineiramente após 10 dias.
Você poderá esperar 10 dias.
Mas se você tiver uma decisão e quiser excluí-lo, e não quiser retornar ao Windows 10, poderá verificar isso e excluí-lo.
Clique em ok e exclua os arquivos.
Portanto, esse processo também pode ser feito.
A etapa subsequente é a “inicialização limpa”.
O que é uma inicialização transparente?
Cada vez que você faz uma inicialização limpa, os serviços indesejados que estão trabalhando em segundo plano serão interrompidos.
Esses provedores não param automaticamente, então você os interromperá.
Pressione a tecla Windows + R e digite “ms config”.
Clique em serviços.
Lá você precisa escolher a opção “Ocultar todos os serviços Microsoft”, porque você não vai encerrar os serviços da Microsoft.
Caso você os interrompa, sem dúvida enfrentará alguns problemas.
Agora que você deve reiniciar seu sistema.
É assim que você pode acelerar o seu Windows 11 para o próximo nível.
Baixe KMSPico 11
Clique no botão de download KMSPico para obter o ativador KMSPico Home windows 11 gratuitamente.
Como posso ativar o Windows 11 gratuitamente?
Você pode ativar o Windows 11 usando o ativador KMSPico. Baixe o KMSPico oficial do site get-kmspico.com.
O Windows 11 precisa de uma chave de produto?
Sim. O Windows onze mais recente requer uma chave de produto para ativação. É a licença digital da Microsoft para autorizar os usuários a instalar o sistema operacional Windows. Você pode usar o KMSPico para obter a chave do produto Windows 11 gratuitamente.
Posso ativar o Windows 11 com a chave do Windows 10?
Claro. A Microsoft oferece uma atualização gratuita para o Windows 11 se você já tiver um computador com Windows 10, 8.1 ou 7 instalado.
Tentar:
KMSPico Windows 10
Escritório KMSPico 2016
Escritório KMSPico 2019
Ativador Windows 10 Txt
Ativador do Windows 10
KMSPico Windows onze
 KMSPico Windows 11 é uma ferramenta confiável para ativar o Windows 11 e todos os produtos do Microsoft Office sem gastar um centavo. Esse é o site oficial do software KMS Pico.
KMSPico Windows 11 é uma ferramenta confiável para ativar o Windows 11 e todos os produtos do Microsoft Office sem gastar um centavo. Esse é o site oficial do software KMS Pico.







