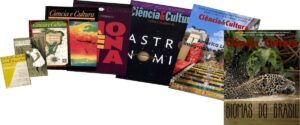Como você sabe, a Microsoft apresentou o Windows 11 – o mais recente sistema operacional do Windows. Sempre que você obtém o Windows 11 e aproveita a nova experiência do Windows, que o aproxima das pessoas e das coisas que você ama, você pode receber uma mensagem. Ela diz: O Windows não está ativado.
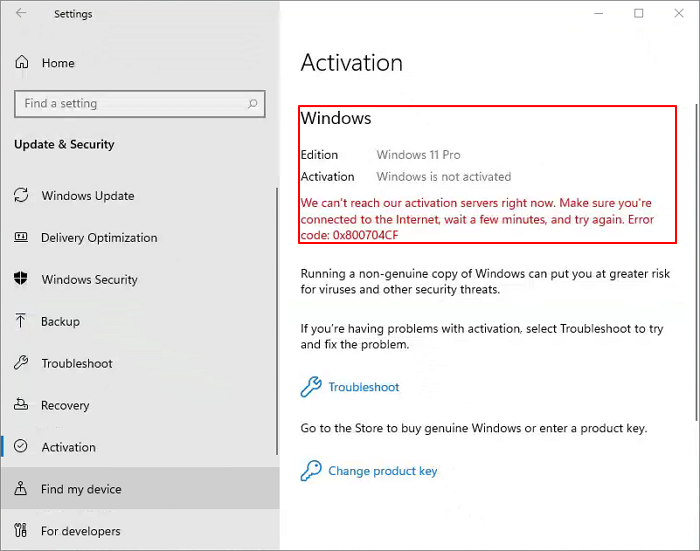
Como ativar o Windows 11 sem gastar um centavo (guia passo a passo)
Caso esteja procurando uma solução para a questão, você pode aprender este texto. Você poderá ativar o Home windows 11 totalmente grátis permanentemente com passos detalhados.
Etapa 1. Clique no ícone de pesquisa, digite gerenciador de tarefas e clique em "Abrir".
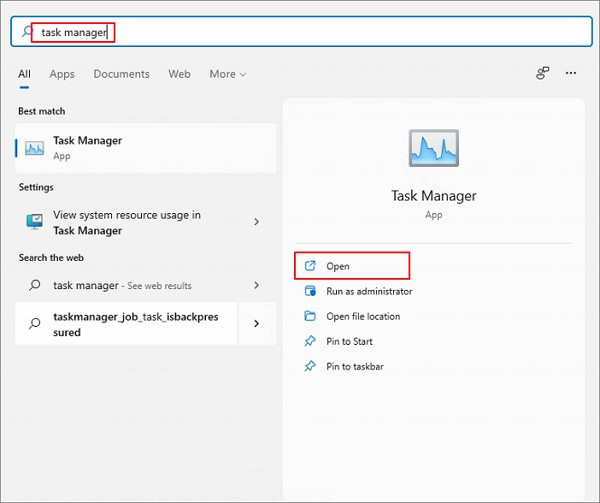
Etapa 2. Em seguida, clique em "Mais detalhes" e selecione "Arquivo" para criar uma nova tarefa.
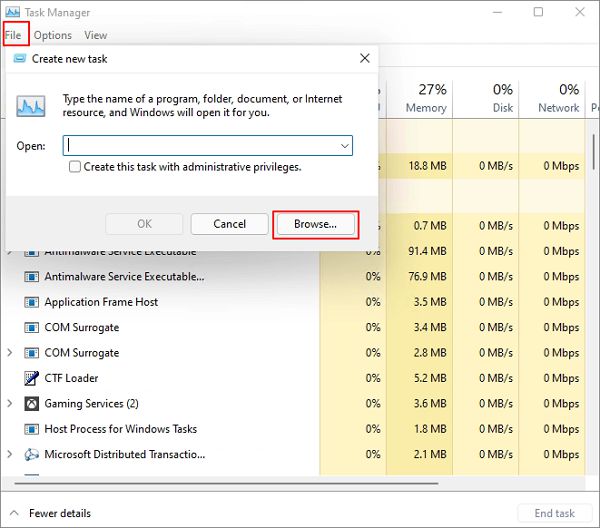
Etapa 3. Após clicar no botão "Procurar", navegue até "Este PC > Unidade C > Windows > System32 > cmd.exe" e clique em "Ok".
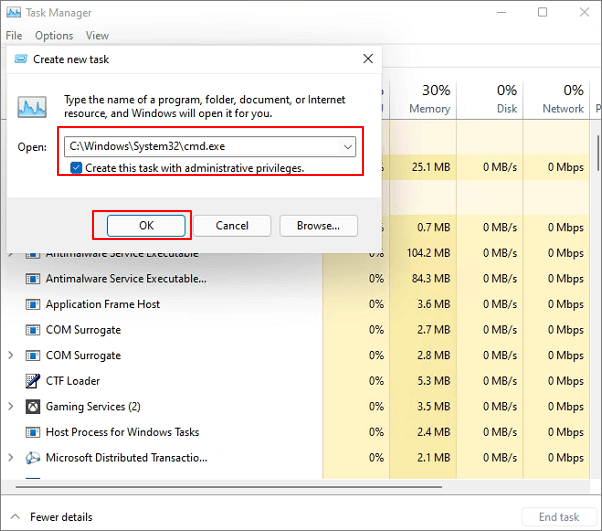
Apenas certifique-se de testar a escolha – Crie este trabalho com privilégios administrativos.
Passo 4. Agora, você pode ter aberto o comando imediato como administrador. Digite slmgr -rearm e pressione "Enter".
Uma mensagem apareceria dizendo que o comando foi realizado com eficiência. Clique em "Ok" e siga o passo subsequente.
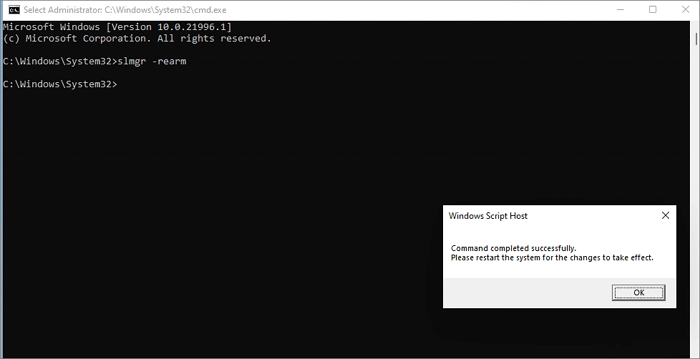
Etapa 5. Você precisa abrir outra janela de comando clicando em pesquisar e classificar executar.
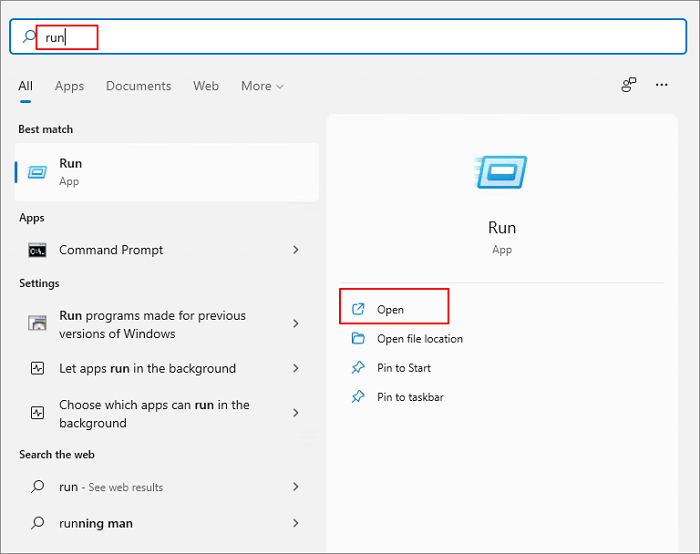
Etapa 6. Digite regedit e clique em "Ok" para abrir o "Editor do Registro".
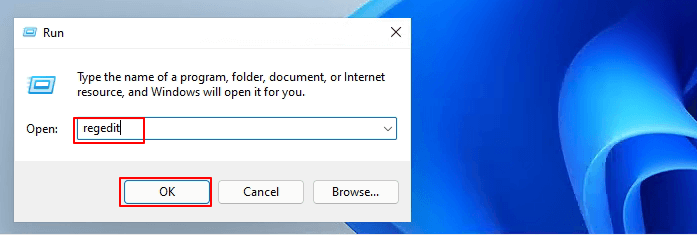
Etapa 7. Agora siga esta navegação "HKEY_current_Consumer > Painel de Controle > Área de Trabalho > PaintDesktopVersion". Em seguida, clique com o botão direito do mouse em PaintDesktopVersion e selecione "Modificar".
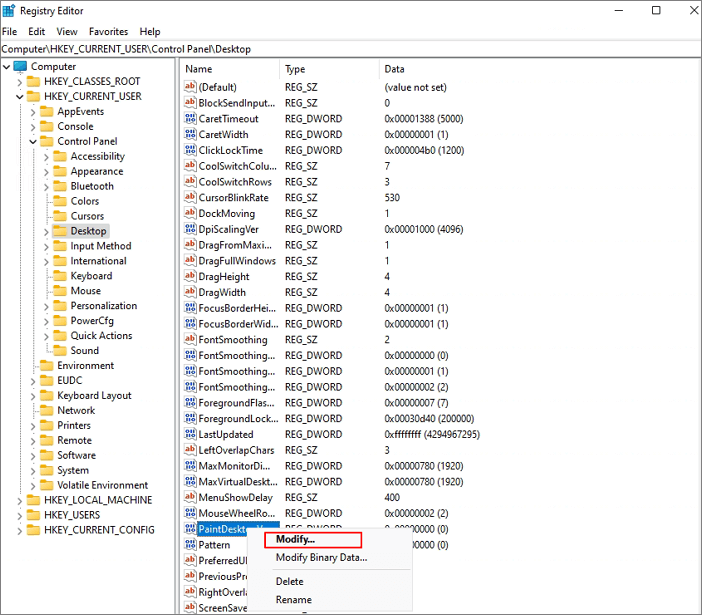
Etapa 8. Defina o valor como quatro e clique em "Ok".
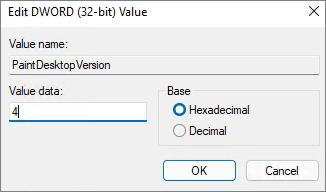
Passo 9.Depois disso, clique no botão de pesquisa e digite cmd, e clique em "Executar como administrador".
Etapa 10. Abra o comando e digite gpupdate.
Você obterá uma mensagem dizendo que a atualização da política do PC foi concluída com sucesso. Digite exit e pressione "Enter".
Etapa 11. Volte para o Editor do Registro e navegue até "HKEY_Native_MACHINE > SYSTEM > CurrentControlSet > Services > svsvc". Clique com o botão direito em svsvc e selecione "New > Key".
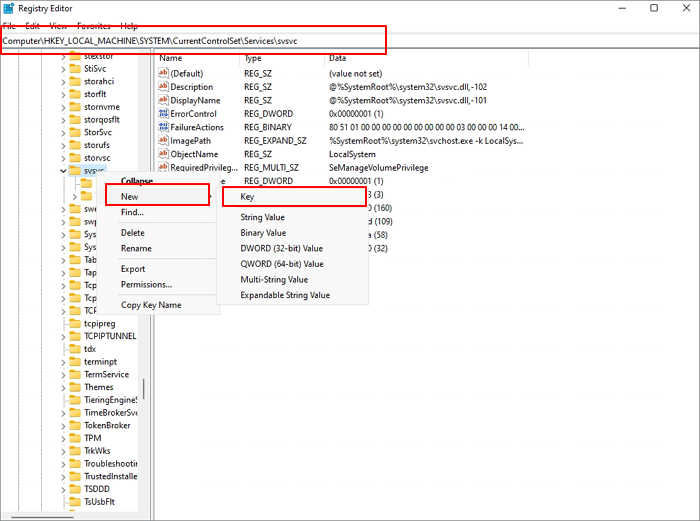
Agora, dê o título KMS.
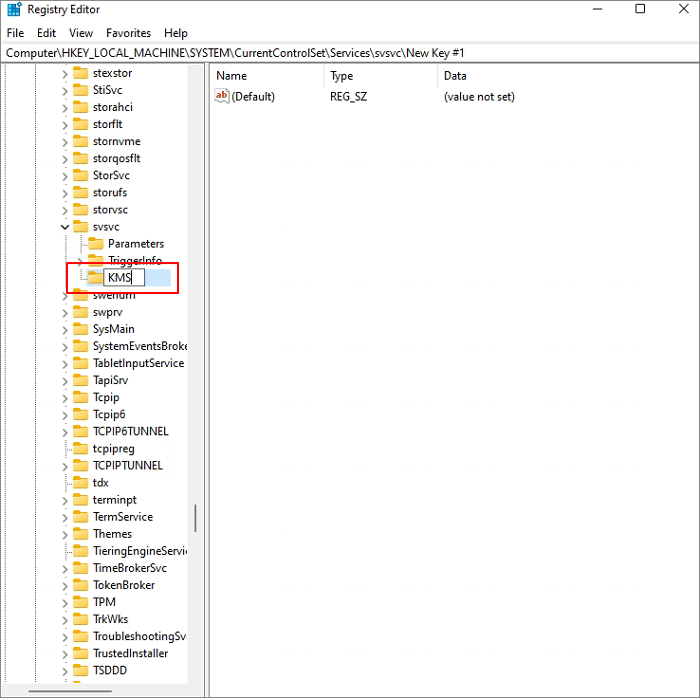
Etapa 12. Em seguida, clique com o botão direito do mouse na opção – (Padrão) e defina o valor de conhecimento como kms_4.
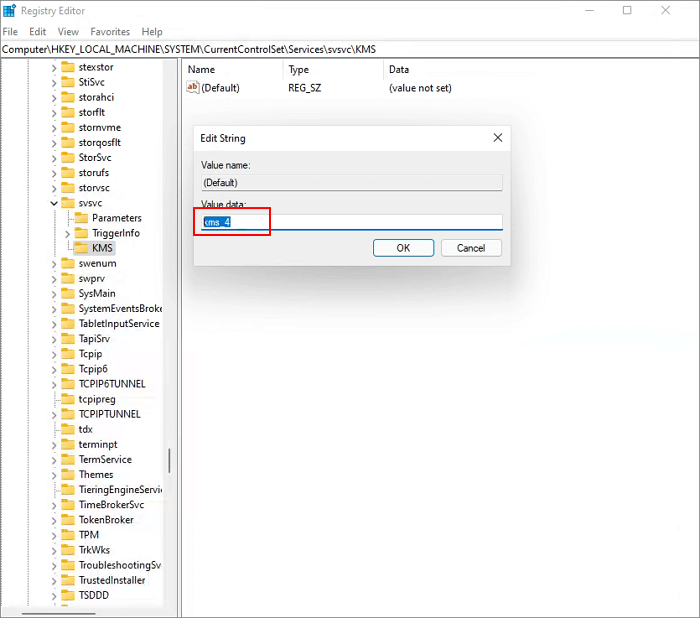
Passo 13. Vá para svsvc mais uma vez e escolha "Begin". Então, defina o valor como 4.
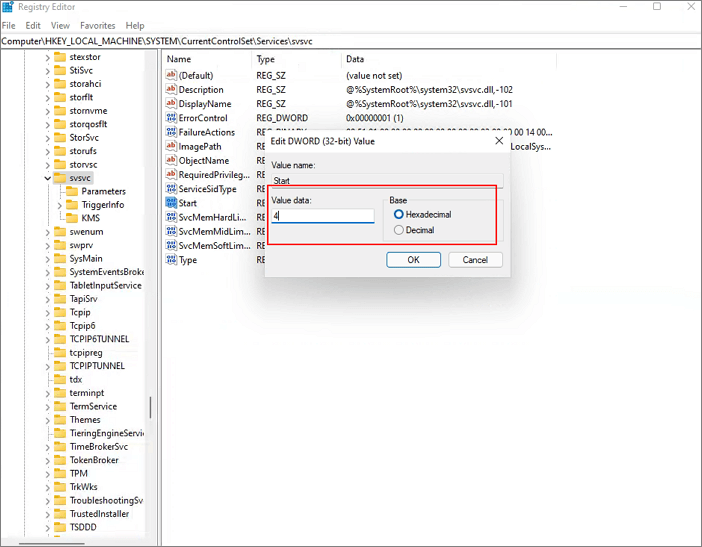
Passo 14.Novamente, vá para HKEY_Local_MACHINE > Software program > Microsoft > Home windows NT > CurrentVersion > SoftwareProtectionPlatform > SkipReam". Clique com o botão direito e escolha modificar. Então, defina o valor de conhecimento como 1.
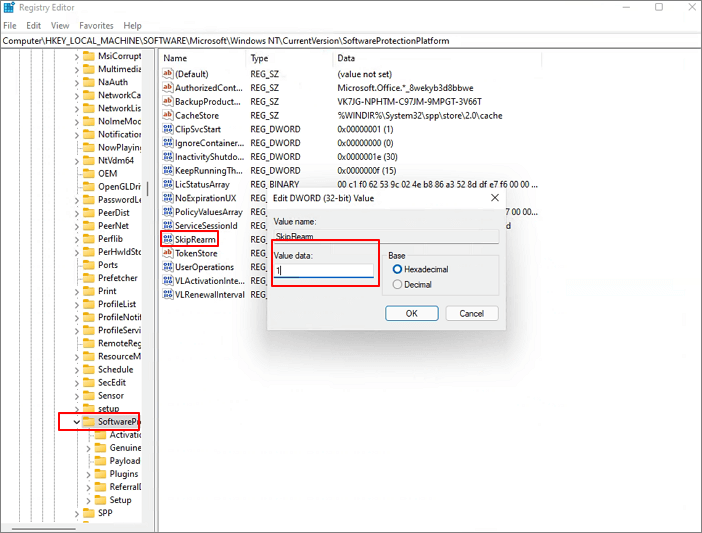
Agora, você pode fechar o Editor do Registro e verificar sua versão do Windows 11. Clique com o botão direito no ícone do Windows e selecione "Aplicativos e Opções". Em seguida, pesquise por Sobre e verifique sua versão do SO.
Etapa 15. Vá para a janela slmgr -rearm e digite ipk XXXXXX(Sua chave).
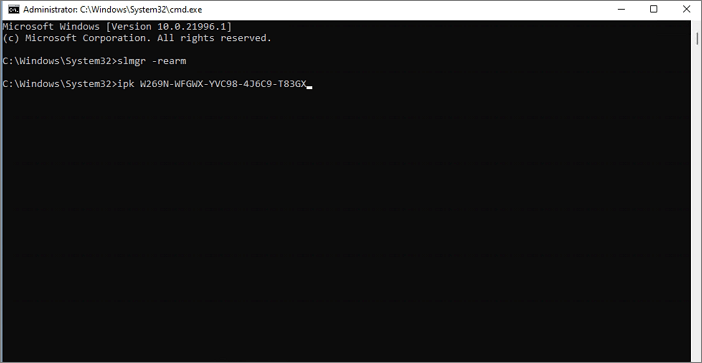
Você pode verificar sua chave de acordo com a próxima imagem.
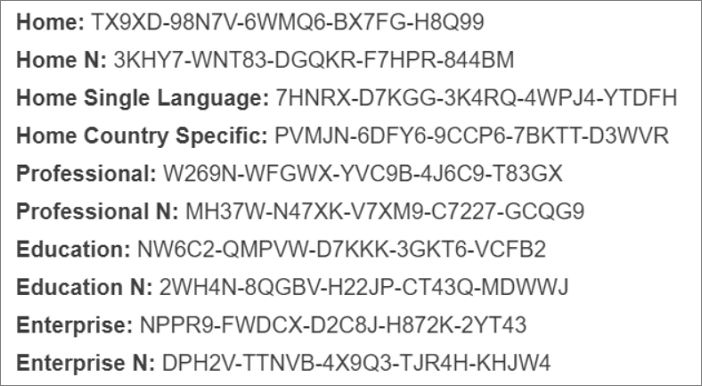
Se você não conseguir ativar seu Windows 11, você pode reabrir o Editor do Registro e verificar se o valor de conhecimento do SkipReam é 1. Em seguida, reinicie seu computador e vá para a janela de comando e digite slmgr -rearm pressione enter. Em seguida, digite ipk XXXXXX (Sua chave).
Por fim, você ativa seu Windows 11 com eficiência.
Tente ativar completamente seu Windows 11 com uma chave de licença permanente e genuína aqui. Melhor custo-benefício para uma oferta por tempo limitado.
 Grande promoção de chave de produto do Windows – Economize até 85% de desconto
Grande promoção de chave de produto do Windows – Economize até 85% de desconto
Chave de produto protegida e segura do Windows 11 com o melhor valor e entrega rápida. Esta pode ser uma oferta com tempo limitado.
Peça com nosso CÓDIGO DE CUPOM específico – EaseUSVIP
Como verificar se você ativou o Windows 11
Após a ativação, como você pode verificar se ativou seu Windows 11 com eficiência? Você pode seguir os passos abaixo para examinar seu Windows 11.
Passo 1. Clique com o botão direito do mouse e selecione "Personalizar".
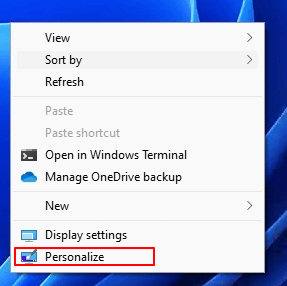
Etapa 2. Se você conseguir personalizar suas configurações, seu Windows 11 estará ativado.
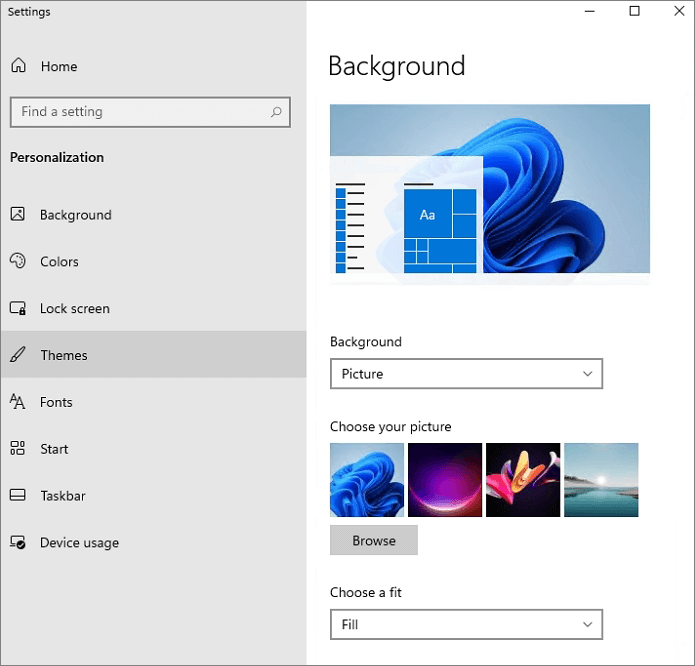
Como reviver dados perdidos após a ativação do Windows 11
Após a ativação do Home windows 11, você pode perder dados do seu disco rígido, SSD ou outros gadgets. Para reviver e proteger suas informações, você pode executar o software de recuperação de dados. O EaseUS Data Restoration Wizard é minha sugestão. Este software de restauração de conhecimento recupera registros perdidos, filmagens, documentos, filmes, após exclusão, formatação, falha do sistema operacional e muito mais.
Conclusão
Isso é tudo sobre a opção de ativar o Home windows 11 totalmente grátis. Você terá ativado seu Home windows 11 com essas informações. Você provavelmente tem problemas de perda de dados, peça ajuda ao software de recuperação de disco rígido EaseUS.