Kit de ferramentas do Microsoft Teams para Visual Studio Code
O que é o Groups Toolkit?
O Groups Toolkit ajuda os desenvolvedores a criar e implantar aplicativos do Groups com identificação integrada, acesso ao armazenamento em nuvem, informações do Microsoft Graph e outros serviços no Azure e no Microsoft 365 com uma estratégia de "configuração zero" para a experiência do desenvolvedor.
O que são "Recursos" do aplicativo Grupos?
Os aplicativos de grupos são uma mistura de capacidades e fatores de entrada. Por exemplo, as pessoas podem conversar com o bot do seu aplicativo (funcionalidade) em um canal (ponto de entrada).
Aba
As guias são páginas da web conscientes de Grupos incorporadas no Microsoft Groups. Elas são tags HTML simples que apontam para domínios declarados dentro do manifesto do aplicativo e serão adicionadas como parte de um canal dentro de uma equipe, chat em grupo ou aplicativo privado para uma pessoa individual.
Robô
Os bots permitem que os usuários trabalhem em conjunto com seu serviço de internet por meio de texto, cartões interativos e módulos de processo.
Extensão de mensagem
As extensões de mensagem permitem que os clientes interajam com seu serviço web por meio de botões e formulários no cliente do Microsoft Teams.
Começando
Abra o Teams Toolkit para criar um novo aplicativo e começar a codificar!

siga as instruções de Introdução em nossa documentação para começar uma nova missão.
Dentro do Groups Toolkit for Visible Studio Code, você poderá descobrir facilmente todos os comandos relevantes dentro da barra lateral e da Command Palette com a palavra-chave "Groups". Ele também ajuda a Command Line Interface (CLI) a aumentar a eficiência.
Pré-requisitos
Verifique se você obteve as condições adequadas para construir aplicativos do Teams e instalar alguns instrumentos de melhoria realmente úteis. Leia mais detalhes.

Node.js

Microsoft 365

Azul
Não tem uma conta do Microsoft 365 para aprender a criar o aplicativo Teams? Participe do Programa de Desenvolvedores da Microsoft, que permite que você tenha um locatário de teste com permissões pré-configuradas.
Crie seu empreendimento
Use o Groups Toolkit para Visible Studio Code para organizar sua primeira missão de aplicativo. Crie sua missão de aplicativo de guia usando as seguintes etapas:
– Certifique-se de ter instalado o Microsoft Teams Toolkit para Visible Studio Code – Selecione o ícone do Teams Toolkit na barra lateral do Visible Studio Code. – Escolha um recurso que você deseja construir em seu aplicativo. – Escolha o botão Criar um novo aplicativo na barra lateral. – Escolha JavaScript como linguagem de programação. – Selecione um modelo de aplicativo na lista de modelos disponíveis. – Selecione um local onde seu novo software pode ser criado em uma nova pasta. – Digite um nome para seu projeto e pressione Enter.
Aprenda mais sobre como criar novas iniciativas.
Configure seu aplicativo
Em sua essência, o aplicativo Teams abrange três partes:
O cliente do Microsoft Teams (rede, desktop ou celular) onde os usuários interagem com seu aplicativo.
Um servidor que responde a solicitações de conteúdo que podem ser exibidas no Teams, por exemplo, conteúdo de guia HTML ou um cartão adaptável.
Um pacote de aplicativos do Teams que consiste em três registros de dados:
✔️ O manifest.json.
✔️ Um ícone de coloração no seu aplicativo para exibir no catálogo de aplicativos públicos ou da organização.
✔️ Um ícone de visualização de nível superior para mostrar na barra de exercícios de Grupos.
Quando um aplicativo é instalado, o consumidor do Grupo analisa o arquivo de manifesto para determinar informações necessárias, como o nome do seu aplicativo e a URL onde as empresas estão localizadas.
– Para configurar seu aplicativo, navegue até o arquivo appPackage/manifest.json e edite o manifesto. – O kit de ferramentas substituirá rotineiramente o registro do aplicativo durante o carregamento e a publicação das facetas do aplicativo.
Leia mais sobre Visualizar e personalizar o arquivo de manifesto.
Visualize seu aplicativo em sua configuração de desenvolvimento nativo/remoto
Basta pressionar F5 para executar seu primeiro aplicativo Teams ou navegar até a aba Debug na barra de exercícios e selecionar o ícone Run and Debug para mostrar a visualização Run and Debug. Por padrão, o kit de ferramentas ajudará você automaticamente a organizar uma configuração de área e carregar o aplicativo em Groups.
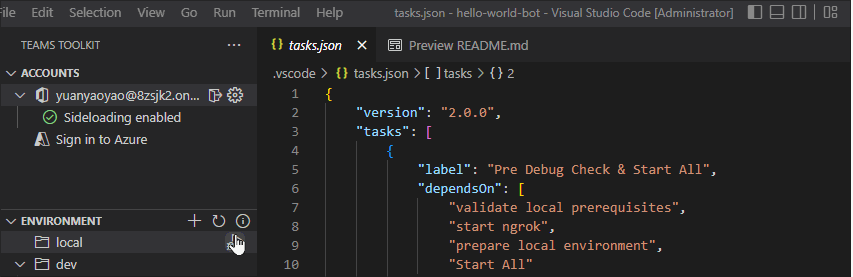
Se você deseja ter uma estimativa melhor de como o aplicativo se comportará no ambiente de nuvem, poderá implantar seus ativos na nuvem e visualizar seu aplicativo com o backend trabalhando na nuvem (remoto).
Saiba mais sobre depuração nativa.
Implante seu software no Azure
A implantação ocorre em duas etapas: Provisionamento e Implantação. O provisionamento cria todos os recursos necessários do Azure que seu utilitário utiliza. Geralmente, ele é executado assim que. Para provisionar seu backend para uma assinatura ativa do Azure:
– Na Paleta de Comandos do Visible Studio Code, digite "groups" e selecione o comando Grupos: Provisionamento. – Você será solicitado a entrar na sua conta do Azure. Normalmente, isso é diferente da conta do Microsoft 365 que você usou para fazer check-in anteriormente. Essa é a conta onde os ativos do Azure podem ser provisionados. – Você será solicitado a escolher uma assinatura para usar na conta do Azure. – Assim que o provisionamento for concluído, o Visible Studio Code exibirá a notificação com a mensagem "'título do aplicativo' provisionado com sucesso na nuvem.".
Implante cópias do seu utilitário nas fontes provisionadas do Azure. Ele geralmente é executado após cada alteração no seu software. Para implantar seu utilitário nos ativos provisionados em uma assinatura ativa do Azure:
– Na Paleta de Comandos do Visible Studio Code, digite "groups" e selecione o comando Teams: Deploy. – Selecione Tab app e Backend para implantar. – Quando a implantação estiver concluída, vá para o Painel de Depuração do Visual Studio Code (Ctrl+Shift+D / ⌘⇧-D ou Exibir -> Executar) e escolha Iniciar Distante (Edge). – Pressione o botão Iniciar (seta verde) para iniciar seu aplicativo, agora em execução remotamente no Azure!
Leia mais sobre provisionamento e implantação no Azure.
Publique seu utilitário em Grupos
Quando seus ativos de software e infraestrutura forem implantados com sucesso, você poderá publicar e registrar seu aplicativo no catálogo de aplicativos do Grupos para compartilhar com outras pessoas do seu grupo.
– Na Paleta de Comandos do Visible Studio Code, insira "groups" e selecione o comando Grupos: Publicar. – Dependendo da sua permissão, você pode enviar seu aplicativo diretamente para o portal do administrador ou enviar manualmente o arquivo do pacote do aplicativo para seu administrador analisar. – Assim que seu aplicativo for credenciado pelo seu administrador, você poderá vê-lo na seção Construído na sua organização na loja de aplicativos do Grupos.
Saiba mais sobre como publicar aplicativos do Groups.
Explorar amostras de código
Explore nossos exemplos para ajudar você a começar rapidamente com as ideias básicas do aplicativo Grupos e construções de código.
Contribuindo
Há muitas maneiras de você participar do projeto, por exemplo:
Baixe nossas compilações mais recentes. Envie bugs e tenha solicitações, e nos ajude a verificar conforme eles são verificados – Avalie as alterações do código-fonte – Avalie a documentação e faça solicitações de pull para algo, desde erros de digitação até novo conteúdo
Relatando problemas de segurança
Dê aos pesquisadores de segurança informações sobre como relatar privadamente vulnerabilidades de segurança presentes em seu empreendimento de código aberto. Veja mais detalhes Relatando problemas de segurança.
Telemetria
O programa de software pode coletar informações sobre você e seu uso do software e enviá-las à Microsoft. A Microsoft pode usar esses dados para fornecer serviços e melhorar nossos produtos e serviços. Você pode desligar a telemetria conforme descrito no repositório. Se você usar esses recursos, poderá cumprir com a lei aplicável, incluindo oferecer avisos apropriados aos clientes de seus aplicativos, juntamente com uma duplicata da declaração de privacidade da Microsoft. Há também alguns recursos no programa de software que permitirão que você e a Microsoft coletem informações de clientes de seus aplicativos. Você possivelmente pode aprender mais sobre coleta e uso de conhecimento na documentação de ajuda e em nossa declaração de privacidade. Nossa declaração de privacidade está localizada na Declaração de Privacidade da Microsoft. Seu uso do software opera como seu consentimento a essas práticas.
Configuração de telemetria
A variedade de telemetria está ativada por padrão. Para desativar, defina a configuração telemetry.enableTelemetry como false. Estude mais em nossas FAQ.
Código de Conduta
Consulte o código de conduta do Microsoft Open Source.
Marca comercial
Este empreendimento pode incluir marcas registradas ou logotipos para iniciativas, produtos ou serviços. O uso autorizado de marcas comerciais ou logotipos da Microsoft está sujeito e deve seguir as Diretrizes de Marca Comercial e Modelo da Microsoft. O uso de marcas comerciais ou logotipos da Microsoft em variações modificadas deste empreendimento não deve gerar confusão ou implicar patrocínio da Microsoft. Qualquer uso de marcas comerciais ou logotipos de terceiros está sujeito às políticas desses terceiros.
Licença
Copyright (c) Microsoft Company. Todos os direitos reservados.
Se você acariciou esta postagem e você gostaria de adquirir fatos muito mais sobre ms toolkit password gentilmente visitar o nosso próprio site.







